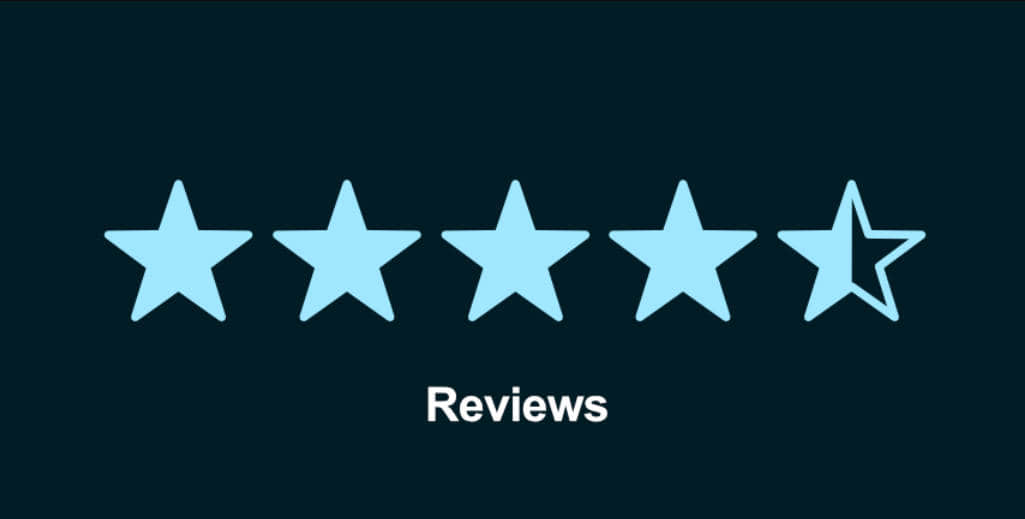这里是如何在Adobe Premiere Pro中获得最佳性能 | ENBLE
如何在Adobe Premiere Pro使用ENBLE来获得最佳性能

Premiere Pro是您可以在PC上运行的最具挑战性的应用程序之一。这个谦卑的视频编辑套件是一种生态系统,不仅可以将几个视频剪辑拼接在一起,还可以编辑完整的、具有好莱坞水平质量的特色影片。然而,并非每台PC都适合处理Premiere Pro。
如果您在时间轴上遇到困难并且感觉到缺少什么,我们为您提供了一些建议。以下是在Premiere Pro中应采取的步骤,以确保应用程序尽可能流畅运行,并测试应用程序以查看您的PC所处位置。
充分利用您的GPU

在Premiere Pro中进行任何操作之前,您需要确保正在使用GPU加速的渲染。您可以在项目设置的“常规”部分找到此功能。对于渲染器,请确保使用的是“GPU加速”选项。实际的硬件加速将取决于您的GPU,但是Premiere Pro支持Nvidia、AMD、Intel和Apple GPU。
此GPU加速可以用于时间轴中的效果,利用GPU加速效果而不依赖于CPU。Premiere Pro还可以利用GPU执行其他任务,包括对H.264和H.265格式的硬件加速编解码。

硬件加速解码对于时间轴性能来说非常重要。要启用它,请进入首选项并转到“媒体”部分。在此窗口中,勾选“启用硬件加速解码”框。如果您有一台带有集成图形的CPU,您可以在此处勾选它,以及离散GPU。重新启动Premiere,然后开始使用。
这是硬件加速解码,那编码呢?这将加快您从Premiere导出的时间。在Premiere Pro的导出视图中,选择“硬件编码”以启用编码设置部分。如果将导出发送到Adobe Media Encoder,您将找到相同的选项。
清理缓存

Premiere Pro维护着一个媒体缓存。这是您硬盘上的一个位置,用于存储Premiere Pro运行所需的文件,例如包含音频波形信息的.pek文件。每当您将文件导入到Premiere中时,某些数据将存储在缓存中,以加快性能。问题是缓存可能会变得太满,并且实际上会对性能产生不利影响。
幸运的是,您可以在Premiere中清除缓存。进入首选项窗口,选择“媒体缓存”。在那里,您可以选择“删除”以清除缓存。如果您仍在使用媒体文件,Premiere Pro只需要重新建立这些文件的缓存。
您可以手动执行此过程,但是设置Premiere自动删除缓存文件要容易得多。在“媒体缓存管理”下,您可以告诉Premiere在一定天数后自动删除文件,或在文件超过某个大小时删除文件。
Adobe建议您将媒体缓存存储在SSD或NVMe驱动器上,并且“最好放在专用驱动器上”。快速的SSD确保Premiere可以快速读取缓存,并将缓存从存储项目的驱动器中分开,降低驱动器的负担。这些是您可以采取的进一步优化步骤,但并非必需。
考虑使用代理

如果您的计算机配置不高,处理现代视频文件在Premiere中可能会很困难。8K视频文件、RAW文件和HDR内容很容易拖慢您的工作流程,但您不需要使用这些文件来编辑实际视频。相反,您可以连接代理文件。在Premiere Pro中,代理允许您使用视频文件的低质量版本进行编辑,以提高时间轴性能。Premiere Pro会将代理与原始文件链接,因此在导出编辑时仍然能保留所有的质量。
制作代理文件的快速方法是在Premiere Pro中选择所有已导入的文件,右键单击,并选择“创建代理”。您可以选择质量和编解码器,完成后,Premiere将发送文件到媒体编码器。将它们渲染出来,然后返回Premiere,在预览窗口下方选择“切换代理”按钮(如下图所示)。这样就完成了,您正在使用代理文件。

这是使用代理的快速简便方法,但如果您希望始终使用代理,该怎么办呢?您可以设置这个。打开您的项目设置,前往“摄取设置”选项卡。选中“摄取”框以启用自动摄取行为。然后,从下拉菜单中选择“创建代理”。您还可以选择代理目标位置,如果希望将其存储在与主媒体不同的位置。
通过这样的设置,每次导入视频文件时,Premiere将自动加载媒体编码器来创建代理文件。在编辑时,为获得最佳性能,您需要保持开启代理功能,但保持“切换代理”按钮方便使用。对于诸如检查文件焦点或颜色调整等任务,您将需要使用完整的媒体文件。
调整RAM分配

您经常会听说Premiere Pro需要大量的RAM,这只是部分正确。它对系统内存要求很高,但这取决于您正在处理的项目类型。如果您只是将几个1080p视频剪辑拼接在一起,不需要太多的RAM。如果您有数十个4K视频剪辑组成的长达一两个小时的视频,您将需要更多RAM。Premiere Pro只需要8GB的RAM,但最好至少有16GB。如果您处理4K视频,则至少需要32GB。
Premiere Pro并不会自行使用所有可用的RAM。实际上,您可以自己分配Premiere Pro将使用的RAM数量。转到首选项菜单,然后导航至“内存”选项。您可以调整为其他应用程序保留的内存量,而剩下的部分将用于Premiere。
如果您只运行Premiere Pro,可以全部分配RAM,但要为操作系统留出几个GB的内存。然而,如果您想使用其他应用程序,则需要注意仔细平衡。也许您需要将某个剪辑发送到After Effects进行一些视觉效果处理,或者您需要在Photoshop中创建一些模板。又或者,您可能需要打开浏览器来查找一些库存素材或资源。在任何这些情况下,您都需要确保有足够的RAM,以防止系统变得缓慢。
不幸的是,并没有一个对所有人都最适合的固定数字。这取决于您在Premiere中的工作方式以及其中包含哪些其他应用程序。如果您注意到运行缓慢,可以尝试调整您的RAM分配。
渲染效果

提高 Premiere Pro 的性能的最有效方法之一是渲染效果。在您编辑期间,Premiere Pro 不会渲染时间轴上的任何内容。所有操作都是实时进行的,因此,如果您从基本的视频剪辑切换到使用大量视觉效果的内容,您会注意到播放速度变慢。幸运的是,您可以渲染这些片段,并在时间轴上替换它们,以提高播放性能。
在 Premiere 中,您会在时间轴上方看到一个绿色条。红色的部分表示 Premiere Pro 无法流畅播放视频的区域,通常是您的视频上应用了多个效果的区域。选择您想要渲染的片段(位于红色线以下),然后在顶部菜单中选择“剪辑”(Clip)。在那里,您可以选择“渲染并替换”(Render and replace)。
您要检查的关键设置是“包括视频效果”(Include video effects)。这将以将效果叠加在其上的方式渲染出片段,从而使其成为新的视频文件。渲染完成后,您将无法编辑效果,但时间轴的性能将更流畅。
您不需要对所有镜头进行此操作;只需在时间轴性能变慢的地方应用它即可。如果需要进行更改或者准备导出视频,您可以选择原始片段,选择屏幕顶部的“剪辑”,然后选择“恢复未渲染的”(Restore unrendered)。
Premiere Pro 基准测试
在我们的评论中,我们使用了 PugetBench for Premiere Pro,这是一个免费的 Premiere Pro 基准测试工具,您可以在系统上运行它并将结果与其他机器进行比较。不幸的是,最终结果只是一个数字,因此它不能告诉您实际使用 Premiere 的感受。此外,您的项目范围很大程度上决定了您的性能。在预算有限的笔记本电脑上编辑适合 Instagram 的小视频是可以的,但是如果您在同一台机器上编辑一部完整的电影,您的时间轴几乎无法正常运行。
然而,一个非常重要的方面是独立的 GPU。例如,比较一下Lenovo Yoga 9i AIO和Dell Inspiron 16 Plus。Lenovo 机型是一台使用移动版 Intel Core i9-13900H 的台式机。Dell 机型是一台使用 Intel Core i7-13700H 和独立的 RTX 4060 显卡的笔记本电脑。尽管 CPU 更弱并且是一台笔记本电脑,但 Dell 机型的速度超过两倍。

我们即使在一些集成显卡上也能看到这种效果。例如,看看具有 M2 芯片的MacBook Air 15,其得分仅略高于 Lenovo Yoga 9i AIO。M2 配备了 8 核 CPU 和 10 核 GPU。Mac Studio 中的 M2 Ultra 配备了 24 核 CPU 和 60 核 GPU,速度超过三倍。
在 Premiere Pro 中,许多元素都通过 GPU 加速,因此拥有独立显卡对于获得最佳性能至关重要。您仍然可以在集成显卡上进行编辑,但是对于复杂的项目,最好选择最好的显卡。
如何运行 Premiere Pro 基准测试

如果您想要了解您的 PC 如何运行 Premiere Pro,您可以使用PugetBench for Premiere Pro 基准测试。该测试可以在 Premiere 中运行,涵盖了从视频编码到 GPU 效果的各种任务。更好的是,Puget 维护了一个公开的得分数据库,因此您可以看到您的 PC 与其他机器相比的情况。
从 PugetBench 的网站上下载文件 – 适用于 Windows 和 macOS – 并运行文件(对于 Windows 是 .msi)。这将安装 PugetBench for Creators 应用程序,默认包括了 Photoshop 和 Premiere Pro 的测试。打开应用程序后,选择“下载资产”即可开始测试。
你需要已经安装最新版本的Premiere Pro。在PugetBench for Creators应用程序中选择您的版本,以及基准版本。每个主要基准版本都略有不同,所以您不应该在不同版本之间进行数字比较。最后,选择您的预设 – 标准或扩展。使用扩展基准,您将获得一个标准分数和一个扩展分数,后者通常会稍低一些。
一旦设置完成,选择“开始测试”,然后离开您的电脑约30分钟。确保您关闭了所有后台应用程序以获得更准确的分数。测试完成后,将弹出一个浏览器窗口显示您的分数。