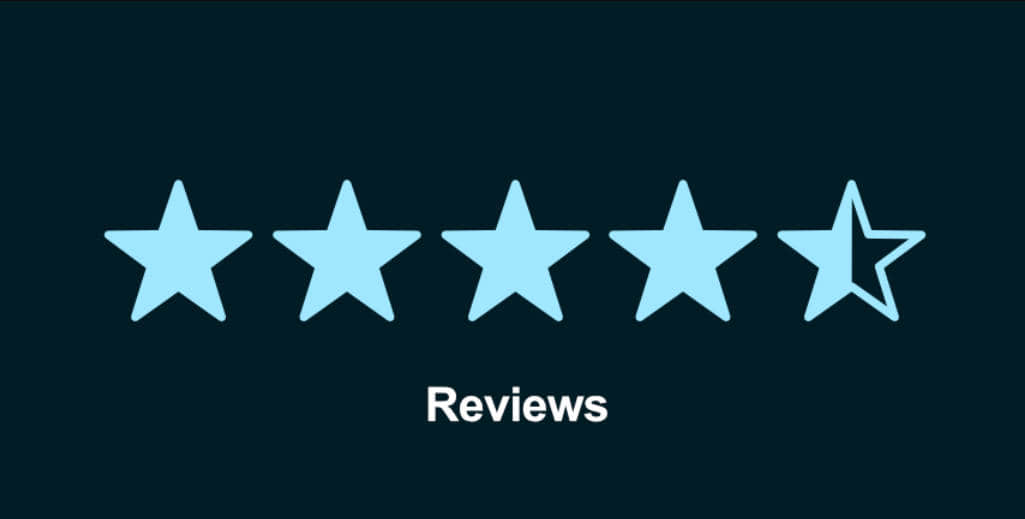《舞台经理》:告别杂乱屏幕
如果你喜欢在MacOS上使用苹果的舞台管理器来进行多任务处理,但不喜欢打开的应用程序占用过多屏幕空间,这里有一个简单的解决方案
学习如何在MacOS阶段管理器中自动隐藏最近使用的应用程序,实现无杂乱桌面!

厌倦了在Mac上同时使用多个应用程序吗?希望有一种可以在不杂乱屏幕的情况下轻松切换应用程序的方法吗?别再找了,因为阶段管理器来拯救你! 🎉
阶段管理器是MacOS上的一个巧妙功能,它创建打开应用程序的缩略图,并将它们显示在屏幕的左边缘。只需悬停和点击,您就可以快速在应用程序之间切换,使多任务处理变得轻而易举。但是要注意! 🙀
屏幕房地产难题
阶段管理器的唯一问题是这些缩略图占用了宝贵的屏幕空间。当然,在宽敞的显示器上可能没什么大不了的。但是如果您使用带有有限屏幕空间的MacBook,每一英寸都很重要。 📏
想象一下,您有一台MacBook Pro,并且喜欢最大化窗口以占用整个屏幕。嗯,阶段管理器将阻碍您的计划。每当您尝试将窗口调整为全屏模式时,阶段管理器的最近使用的应用程序将妨碍您。 😩
但是不要害怕,我的Mac爱好者们!有一种解决方法可以让您兼顾两全:访问最近使用的应用程序和一个没有杂乱的屏幕。只需按照以下简单步骤操作,您就可以最大化自己的生产力。 💪
禁用阶段管理器中的最近使用的应用程序
🛠️ 您需要:
- 运行MacOS Ventura或更高版本的MacOS设备。
步骤1:打开系统偏好设置
您需要做的第一件事是打开系统偏好设置应用程序。您可以通过单击菜单栏中的Apple图标、Dock栏甚至是可靠的Launchpad来完成此操作。选择您喜欢的方式! 🍎
步骤2:导航到“桌面和Dock”
一旦进入系统偏好设置,就该找到神奇的设置了。在左侧导航栏中找到“桌面和Dock”部分,并满足地点击。
步骤3:禁用“显示最近使用的应用程序”
在“桌面和Dock”部分向下滚动,直到找到阶段管理器下的“显示最近使用的应用程序”条目。默认情况下,此选项已启用,但是不要害怕,勇敢的Mac用户! 🦸♂️
单击开关按钮,观察它变为令人羡慕的“关闭”位置,然后庆祝吧!您已成功禁用阶段管理器中的最近使用的应用程序缩略图。现在,您可以告别杂乱的屏幕,欢迎纯净的应用程序空间。 🥳
拥抱没有杂乱的屏幕
现在,最近使用的应用程序已经安全藏起来了,是时候沉浸在没有杂乱的屏幕中的荣耀了。最大化那些窗口,看着它们占用整个屏幕,尽情享受完全投入工作的自由。这就像坐在一个剧院中最好的座位上,只不过这个剧院是您的屏幕,演出是您的生产力! 🎭
现在,当您需要访问打开的窗口之一时,只需将鼠标悬停在屏幕的左边缘,然后瞧 —— 最近使用的应用程序将盛大登场,让您选择所需的应用程序。就像召唤魔术师的助手一样! 🎩✨
常见问题 – 您的疑问解答
问:如果我禁用缩略图,我还能访问最近使用的应用程序吗? 答:当然可以!禁用最近使用的应用程序缩略图只是将其隐藏起来,但是您仍然可以通过鼠标轻点来召唤它们。这是两全其美的最佳选择!
问题:关闭Stage Manager中的最近应用程序有什么不足之处吗?答:唯一的潜在问题是需要将鼠标悬停在屏幕上以显示最近应用程序缩略图。如果这对于一个整洁的屏幕来说是微不足道的代价,那就去关闭它吧!
多任务的未来
Stage Manager在方便和困扰之间兼具特点。虽然它的缩略图有助于流畅地切换应用程序,但同时也可能妨碍调整窗口大小。很明显,苹果公司意识到了需要更无缝的多任务体验。谁知道呢?在未来的更新中,我们可能会看到创新的解决方案,以在功能和屏幕空间之间取得完美的平衡。🚀
在那之前,让我们为知识的力量和整理屏幕的能力欢欣鼓舞。将这个消息传播给你的Mac用户朋友,让我们共同创建一个无杂乱的革命!🌟
📚 参考链接: – MacBook Pro vs MacBook Air:如何决定购买哪个 – 11个最佳游戏显示器:经过测试和评测 – 自动化窗帘的最简单方法
现在轮到你了!
你尝试过关闭Stage Manager中的最近应用程序吗?它如何提高你的工作效率?在下方的评论中分享你的经历和想法!别忘了点击分享按钮,让大家感受无杂乱屏幕的喜悦。让我们让多任务变得更加美好!🙌✨