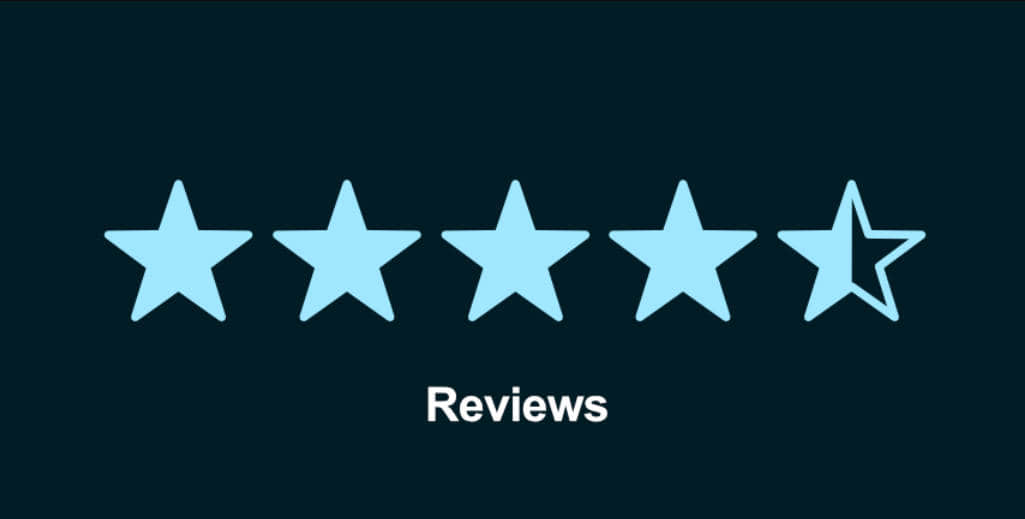如何在Windows PC上进行屏幕截图:逐步指南
在您的电脑上捕获屏幕截图-一项简单而基本的计算技能只需几步即可学习
学习如何在Windows PC或笔记本电脑上使用ENBLE拍摄屏幕截图。
📷无法在Windows PC上进行截图?不用担心,我的科技达人朋友!我在这里向您展示一些最好且最简单的捕捉屏幕的方法。无论您使用的是Windows 10还是最新的Windows 11,我都为您提供了解决方法!让我们深入探讨并释放截图的力量!🚀
Windows 10和11中的剪切工具
啊,可靠的剪切工具!它就像是屏幕捕捉的瑞士军刀。这款内置实用工具可能不是最多功能的,但仍然可以完成任务。以下是如何使用它:
步骤1:在任务栏的搜索框中键入“剪切工具”并选择该应用程序。在Windows 10中,您将看到一个通知,说明它正在迁移到新位置。不用担心,它仍然可用。在Windows 11上,Microsoft鼓励您使用Win + Shift + S键盘快捷键。
步骤2:在Windows 10上,从菜单中选择所需的模式:自由形式截图、矩形截图、窗口截图或全屏截图。在Windows 11上,启动截图后,模式会显示在屏幕顶部。
步骤3:捕捉屏幕截图后,剪切工具界面将显示该截图。您可以进行轻微的编辑,如使用钢笔或荧光笔。
步骤4:完成后,选择“文件”,然后选择“另存为”来保存您的屏幕截图。
💡 专业提示:Windows 11提供了升级版的剪切工具应用程序,集成了剪切和草图的功能。
Windows 10中的剪切和草图工具(以及Windows 11中的剪切工具)
剪切和草图就像剪切工具的现代版本。它提供了更多的功能和灵活性来捕捉屏幕截图。以下是它的使用方法:
步骤1:在键盘上按下Win + Shift + S启动截图。一个工具栏将显示在您阴暗的屏幕顶部。
步骤2:选择所需的模式,就像使用剪切工具一样。
步骤3:捕捉屏幕截图后,它将被复制到剪贴板中。您可以在剪切和草图应用程序中编辑它或将其保存到您的电脑上。
步骤4:要保存屏幕截图,请选择磁盘形状的按钮。您还可以选择三个点标识符在任何图像编辑软件中进行编辑。
💡 专业提示:剪切和草图在Windows 11上不再可用,但剪切工具应用程序可以完成大部分任务。只需按照相同的说明进行操作(特别是步骤1、2和4)!
屏幕截图键盘快捷方式:成功的捷径
如果您更喜欢一种更经典的方法,那么Print Screen键是您的良友。通过一些键盘快捷键的组合,您可以轻松捕捉屏幕。以下是六种方法:
Print Screen (PrtScn): 默认方法可捕捉整个屏幕。不保存文件,但截图将存储在剪贴板中。(在Windows 11上,Print Screen按钮可能默认打开剪切工具,但您可以在设置中禁用此功能。)
Alt + Print Screen: 这个组合键可以捕捉活动窗口。在按下这些键之前,请确保选择所需的窗口(或某些笔记本电脑上的三个键)。
Win + Print Screen: 类似于第一种方法,它可以捕捉整个屏幕,但它将图像保存为文件。默认情况下,图像将存储在“图片”>“屏幕截图”文件夹中。
Win + Shift + S: 这种组合触发了内置的屏幕截图工具,剪切和草图(或Windows 11中的新剪切工具)。选择其中任何一种模式进行截图。截图将被复制到剪贴板中。
Win + G: 想要打开Xbox游戏栏?这个快捷键就能帮你实现。你可以截取屏幕截图并保存到你的“视频”>“截图”文件夹中。
Win + Alt + Print Screen: 终于,这个命令只会捕获活动窗口。图片会保存在你的“视频”>“截图”文件夹中。
感觉累了吗?别担心,我们快结束了!🌟
OneDrive:轻松云端截取屏幕截图
如果你正在使用OneDrive,你可以将你的屏幕截图保存到云端。无论使用何种设备,都可以方便地访问,这是同步技巧高手的完美解决方案。以下是设置步骤:
- 打开OneDrive应用并登录到你的账户。
- 选择靠近系统时钟的云图标(或者在隐藏图标菜单中)。
- 选择帮助和设置齿轮图标并选择设置。
- 在备份选项卡中,勾选屏幕截图下的复选框,然后选择确定。
现在,无论你使用Print Screen还是Alt + Print Screen命令,你的屏幕截图将自动保存到OneDrive中。
💡 专业技巧:记得将你的电脑上的屏幕截图文件夹与OneDrive同步,以便访问图片。
其他设备上如何截取屏幕截图
我知道并非每个人都使用Windows电脑。如果你是Mac或Chromebook用户,我也会为你提供解决方案!以下是不同设备上如何截取屏幕截图:
🍎 Mac 🍎:对于Mac用户,只需按下Command + Shift + 3键来截取整个屏幕,或按下Command + Shift + 4键来选择特定区域。完成!
🔺 Chromebook 🔺:Chromebook用户可以按下Ctrl + Show Windows键来截取整个屏幕,或按下Ctrl + Shift + Show Windows键来选择特定区域。
现在你是一名屏幕截图大师了,掌握了轻松截取任何设备上的屏幕的技巧!分享你新学到的技能,让大家都知道如何在数字世界中捕捉那些珍贵的瞬间!📸
其他感兴趣的主题
就这样,朋友们!现在你掌握了让技术达人朋友嫉妒的屏幕截图大师技能。将本文分享到你喜欢的社交媒体平台上,让每个人都能掌握捕捉屏幕的艺术。如果有任何问题,请随时在评论中提问,或者告诉我们你最喜欢的截图方法。愉快地捕捉吧!📸✨