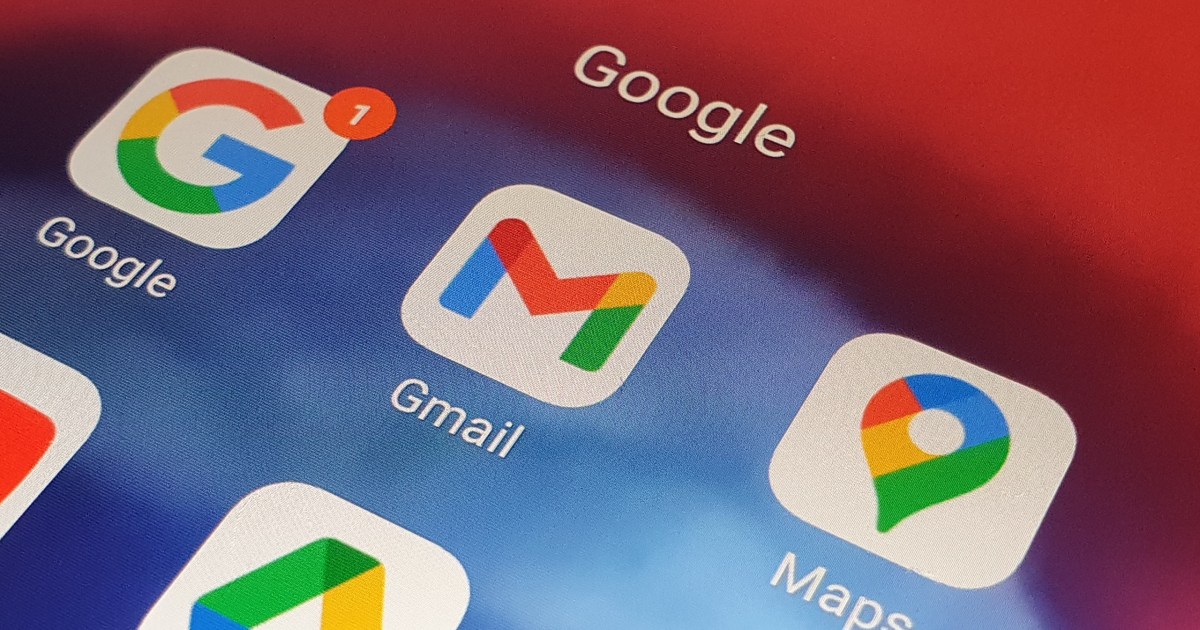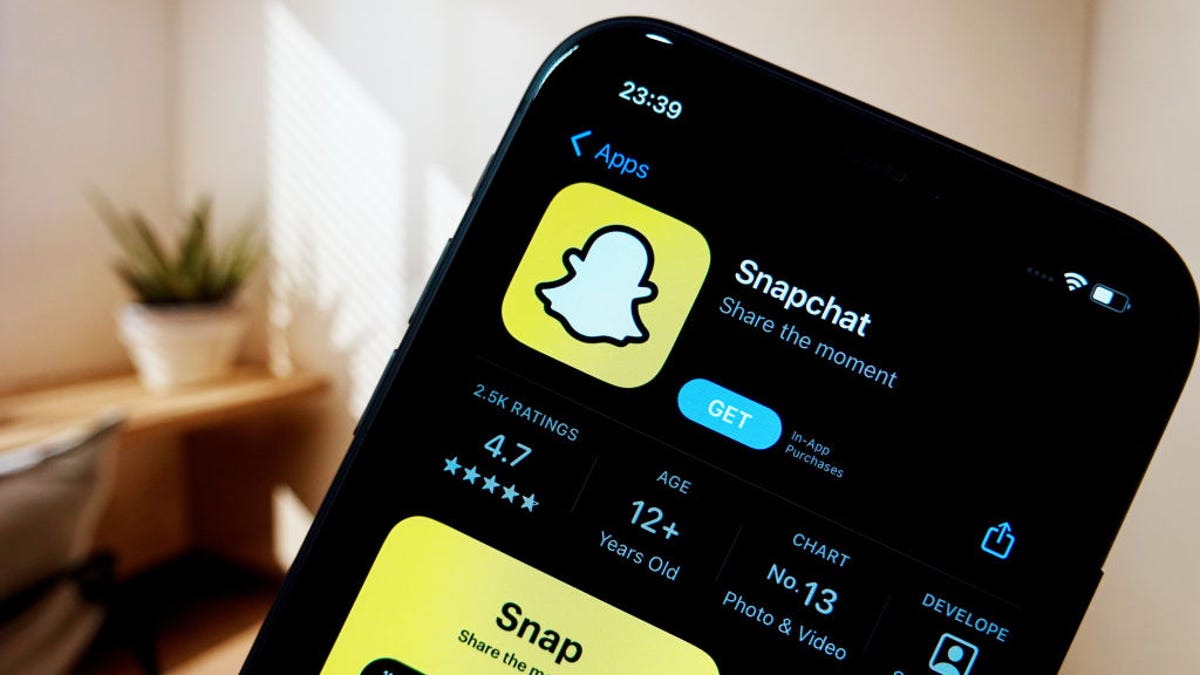我最喜欢的7个Microsoft PowerToys:每个Windows PC用户都应该尝试的实用工具
My 7 favorite Microsoft PowerToys practical tools that every Windows PC user should try.
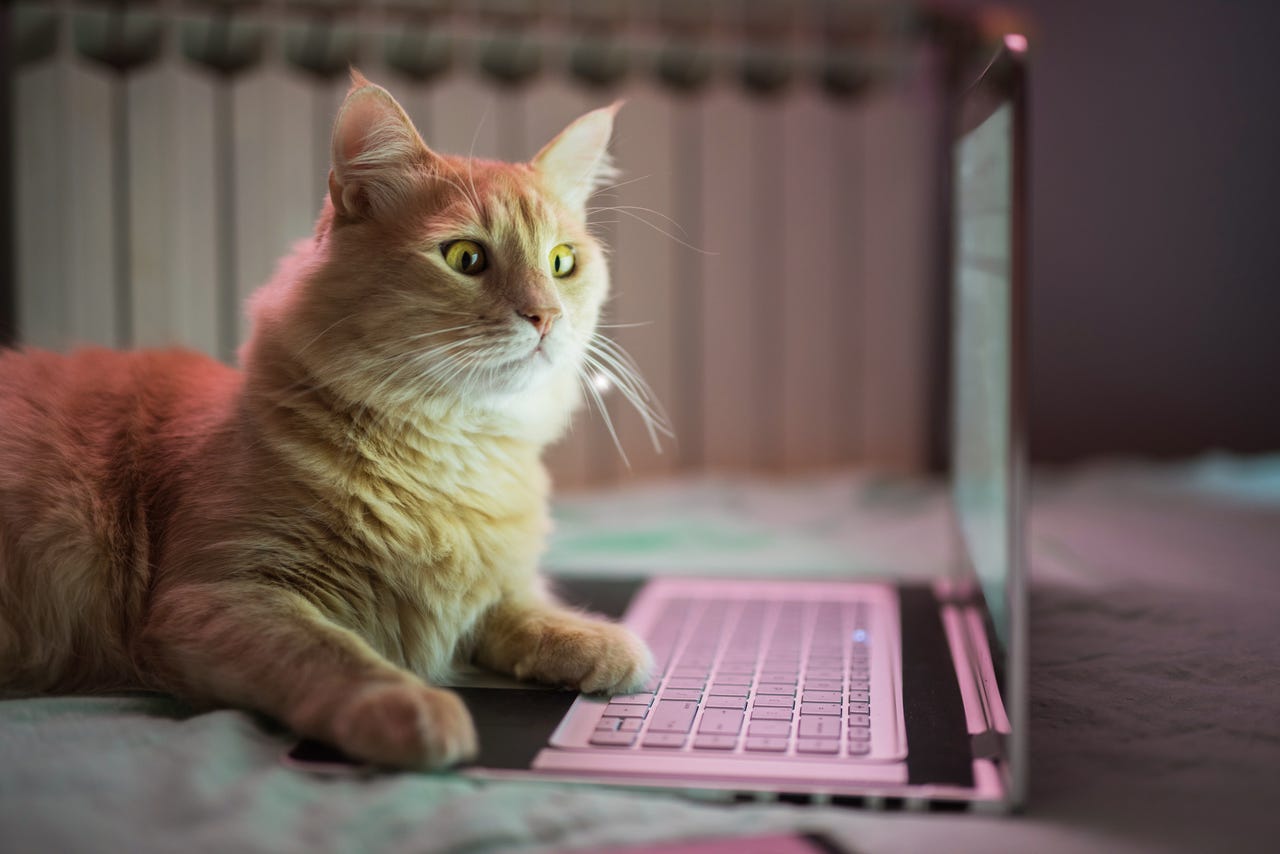
如果你记得Windows 95,你可能还记得最初的Windows PowerToys,这是由Windows 95团队开发的一套实用程序集合,免费提供给社区使用。
其中最著名的免费工具TweakUI可以通过指向和点击来微调Windows界面,该工具会将您的更改写入Windows注册表。(对于那些想要更深入了解的人,TweakUI的原作者Raymond Chen写了一个有趣的历史,讲述了该项目是如何诞生的。)
另外:我们对微软的Surface和AI九月活动有何期待
2019年,微软为Windows 10推出了全新的PowerToys工具系列,重新启用了PowerToys品牌名称。初始产品发布… 我该如何委婉地说呢?嗯,它和标记为版本0.11.0的东西一样不起眼。
四年后,情况发生了根本性的变化。当前版本(0.72.0)仍标记为预览版,但它现在由一套精选的开源实用程序组成,可在所有支持的Windows 10和11版本上运行,并配有易于使用的前端管理工具。全部都托管在GitHub上,通过Microsoft Store或Winget软件包管理器提供分发。Microsoft Learn网站上还有官方文档。
另外:最佳Windows笔记本电脑:专家测试和评估
PowerToys应用程序包括两个页面:欢迎对话框提供有关套件中每个工具的帮助,以及下面显示的设置页面,让您可以配置每个工具的选项:
使用此页面启用和配置PowerToys集合中的每个实用程序。
现在,经过几年的开发,微软的新PowerToys… 嗯,非常棒。而且您不需要成为开发人员才能充分利用它们。
另外:如何使用PowerToys鼠标实用程序跟踪鼠标指针
其中有相当多的实用程序可以轻松归类为“烦恼去除者”,而其他一些则在其影响范围上更为全面。本文重点介绍了我工作流程中不可或缺的一些单个实用程序。
1. 键盘管理器
禁用大写锁定键后,我再也不用担心突然变为全大写的情况。
坦白说:我是一个非常粗心的打字员。我的手指经常偏离主键区,当我想按Shift或Tab键时,我经常会误按大写锁定键,结果导致我输入像这样的文字,然后会不停地擦除和重新输入那部分文字,让我非常恼火。
另外:如何使用Microsoft 365移动应用程序处理文档和文件
对我来说,键盘管理器就足够吸引我了,因为它可以重新映射或禁用任何键。我还重新映射了两个我从未使用过的键,暂停键和滚动锁定键,以便它们与Windows快捷方式(Windows键+X)的快速链接菜单,以及我任务栏上的第三个固定应用程序(Windows键+3)配合使用,在我这种情况下,这是PowerToys设置应用程序。
2. FancyZones
这里的选项将Windows Snap功能提升到了一个新的水平。
我非常喜欢Windows Snap功能,它可以让您按预定义的布局在屏幕上排列窗口,并将它们“吸附”到位置。对于需要在多个应用程序之间工作而不断切换窗口的人来说,这个功能是一个理想的选择。
另外:如何使用Bing Chat(以及它与ChatGPT的区别)
FancyZones功能让Windows Snap功能更加强大,使您能够创建自定义布局,并跨多个显示器扩展区域。如果您有足够大的显示器,您可以创建一个多区域的仪表板,即使是最疲惫的华尔街分析师,也会对这个花费最昂贵的彭博终端订阅感到印象深刻。
有关如何使用这个有些令人生畏但无可否认强大的工具的逐步说明,请参阅Lance Whitney的指南。
3. 文本提取器
当您需要从图片或扫描的页面中提取文本时,这是您的新朋友。
有时您需要从图片中提取文本,以便将其粘贴到Word、Google文档或电子邮件中,这就是这个聪明的小工具的所长。
使用激活快捷键(默认情况下是Windows键+Shift+T,但您可以更改),然后选择包含所需文本的图像部分:例如杂志或书籍的扫描页、法律文件或描述历史标志的照片。
此外:您可以使用这个拖放工具构建自己的AI聊天机器人
该实用程序使用OCR将找到的文本放置在剪贴板上。您可以避免繁琐的重新输入,不过我建议您仔细校对自动识别的文本,特别是对于不够清晰的图像。
4. 快速重音
使用此工具快速输入带有波浪符、重音符和其他变音符号的字符。
如果您偶尔需要使用带有波浪符、重音符和变音符号的字符,那么您可能已经知道使用标准英文(美国)键盘布局进行输入是多么繁琐。但是有了这个后台运行的实用工具,就变得简单多了。
按住一个键,然后点击快速重音的快捷键(默认情况下是右箭头、左箭头或空格键)。这个操作会显示一个弹出窗口,其中包含您所选字符的所有可用变体。继续按住您想要输入的字母,并重复点击快捷键;当您到达想要使用的变体时,松开字母键。这个技巧也适用于数字,您可以选择创建上标或下标。按住连字符键,并使用快速重音选择各种破折号和波浪符。
此外:当我意识到ChatGPT Plus对我的业务有了重大改变时
这个技巧需要一些练习。然而,一旦您掌握了它,您就可以不再记忆所有那些您过去依赖的alt键代码,因为现在您的笔记本电脑没有专用的数字键盘了。
5. 保持唤醒
当您希望计算机保持唤醒状态,以便完成漫长的下载或编译时,请使用此PowerToy。
您是否曾经遇到过这种情况?您开始了一个漫长的任务,例如在慢速连接上下载一个非常大的文件。您想离开电脑一会儿,但又担心Windows会让您的电脑进入睡眠状态,中断下载,并在您回来时迫使您重新开始。
此外:您需要了解的7个高级ChatGPT提示写作技巧
这就是保持唤醒可以帮助您的地方。将此开关切换到打开状态,然后放心离开。您可以使保持唤醒的时间无限期(直到您更改为止),或者设置一个预定的时间间隔后,Windows可以安全地将电脑置于睡眠状态。
6. 预览
这是Windows上QuickLook空格预览在MacOS上的答案。
如果您曾经使用过Mac,并希望您的Windows电脑可以像Mac上的Quick Look一样,通过按下空格键即可预览文件,那么这就是您的答案。启用了Peek PowerToy的Windows电脑上,您可以在文件资源管理器中选择一个文件,然后使用快捷键Ctrl + 空格键。
这个过程将在一个单独的WinUI窗口中打开预览。与在Mac上不同,预览窗口在返回文件资源管理器时不会自动关闭;按Esc键将其从屏幕上清除。如果您对此行为感到困扰,您可以在设置中进行更改。
7. 鼠标实用工具
找不到鼠标指针?只需按两次左Ctrl键。
这个页面包含了一系列有用的小技巧,可以使鼠标的使用更加容易。例如,如果你找不到鼠标指针,可以使用”查找我的鼠标”功能。要突出显示丢失的光标,请两次轻敲左Ctrl键。如果你不想记住另一个键盘快捷键,你还可以将此激活方式改为摇动鼠标。
此外:如何使用PowerToys鼠标实用程序跟踪鼠标指针
这个功能齐全的页面还包括鼠标高亮选项,可以突出显示每次鼠标点击,这个选项对于经常进行PC培训的人特别有用。
其他内容
我非常有信心,肯定会遗漏你最喜欢的PowerToys之一。如果你经常需要进行批量文件管理项目,你可能是PowerRename的粉丝。我认识一些人非常喜欢File Locksmith,它可以让你查看哪个进程阻止你访问或修改文件。
或者你可能是一个熟悉网络的Windows极客,觉得Hosts File Editor是管理本地hosts文件的超级简单方法。还有粘贴为纯文本,它在标签真实性测试中得了满分。
总之:如果你使用Windows,我向你保证在Microsoft PowerToys收藏中你一定会找到一些有趣而有用的东西,而且你不需要是一个编码人员才能欣赏到它。