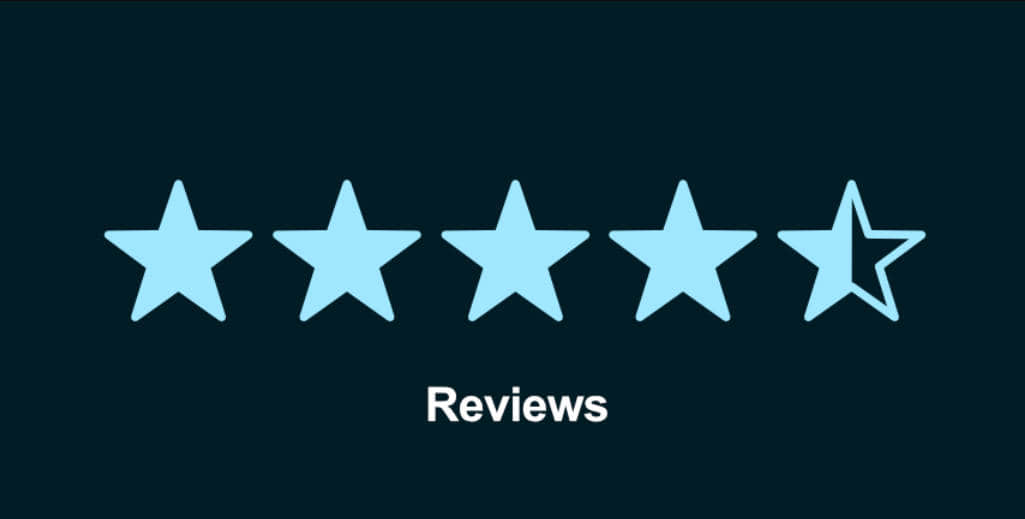iOS 17:如何在您的iPhone上使用待机模式 | ENBLE
iOS 17 How to use standby mode on your iPhone | ENBLE
尽管今年的iOS 17发布版本没有像最近几年那样充满了一些重要的“支柱”功能,比如可自定义的锁屏和主屏小部件,但还是有一些有趣和令人兴奋的增强功能,将改变您使用iPhone的方式。
其中最酷炫和最重要的功能是新的StandBy模式,它可以让您在将iPhone放在充电支架上时将其变成智能显示器。StandBy提供了一种新的锁屏体验,让您快速一览信息,甚至可以从房间的另一边看到 —— 显示照片、时钟、天气和其他各种可自定义小部件的信息。来自Siri的通知、回应以及音乐播放控制也会使用StandBy以易于阅读的全屏视图出现。
StandBy还充分利用了iPhone 14 Pro和iPhone 14 Pro Max的常亮显示屏,并且甚至可以在夜晚调暗为舒适的红色色调,使其成为床头替代闹钟或类似Echo Show 5的独立智能显示器。
和Apple为iPhone添加的许多功能一样,StandBy在任何运行iOS 17的iPhone上都可以开箱即用,而无需调整太多设置。然而,仍然有一些事情您需要知道,以充分利用Apple的新StandBy功能。

如何在iPhone上打开StandBy
只要您更新到iOS 17,StandBy将默认启用,但您可以通过快速进入设置应用程序来确认,它的切换开关可以在StandBy下找到。
如果您发现StandBy比有帮助还烦人,您也可以从这里关闭它,但Apple在设计上做得非常出色,以使其不会打扰您。
此外,您的iPhone需要满足一些条件才能激活它。具体来说,您的iPhone必须处于横向方向、锁定状态、正在充电且不平放在背面。
- 除非您的iPhone处于锁定屏幕状态,否则StandBy模式不会启动,即使它在主屏幕上。否则,StandBy模式可能会妨碍您正在进行的任何操作。
- iPhone必须连接到某种充电电源。虽然MagSafe充电支架是理想选择,因为它还可以将您的iPhone保持在适当的视角,但任何电源都可以使用,包括标准的Qi充电器或甚至ENBLE的Lightning电缆,只要您有一种方法将iPhone支撑起来。
- 最后一个要点是关键。由于StandBy被设计为智能显示器,因此即使您正在使用MagSafe充电器,它也不会在将iPhone水平放置后激活。您的iPhone需要与水平至少30度的角度倾斜才能启动StandBy模式。
不幸的是,即使StandBy可以在任何可以升级到iOS 17的iPhone上工作 —— 包括2018年的iPhone XS/XS Max和iPhone XR —— 屏幕仅在使用带常亮显示屏的iPhone时保持开启。目前,这是iPhone 14 Pro和iPhone 14 Pro Max。对于其他iPhone型号,屏幕将在30秒后关闭,可能是为了减少屏幕烧入的风险。
即使有常亮显示屏,屏幕也会在夜晚或其他iPhone认为不需要开启的时间关闭,比如当它从您的Apple Watch上得知您在您家的另一端时。当检测到移动或当您轻击您的iPhone或通过免提的Siri请求呼叫它时,StandBy屏幕将重新开启。

如何编辑StandBy设置
虽然StandBy在大部分情况下都可以正常工作,但您可以调整一些设置以使其更适合您的喜好。这包括在StandBy模式下如何处理通知、是否使用支持的iPhone型号上的常亮显示屏以及StandBy在夜间的工作方式。
步骤1:在您的iPhone上打开“设置”应用。
步骤2:向下滚动并选择“待机”。
步骤3:确保“待机”已启用。否则,其他设置将不会显示。

步骤4:如果您使用的是iPhone 14 Pro、iPhone 14 Pro Max或更新型号的始终开启显示的手机,您将看到一个“始终开启”开关,您可以切换以禁用它。
当关闭此功能时,在待机模式下,屏幕将在30秒后自动关闭。如果您轻触屏幕或iPhone的加速度计检测到振动(例如在桌子上轻碰或者附近有人走动),屏幕将重新点亮。
步骤5:选择“夜间模式”来调整在较暗的房间或夜间的待机模式工作方式。
当启用夜间模式设置时,当您的iPhone周围的环境光线较暗时,待机屏幕将采用微弱的红色色调,以防止刺激您的眼睛。尽管名字叫夜间模式,但它在任何时间的低光条件下都会启动。
步骤6:您还可以在夜间模式设置中切换关闭“移动唤醒”功能,这样夜间屏幕即使检测到动作也将保持黑暗。
步骤7:在左上角选择“待机”返回到主待机设置屏幕。

步骤8:如果您希望在待机模式下静音通知,请切换关闭“显示通知”。
即使打开此功能,待机模式下的通知工作方式与其他情况下相同,也就是说只有设置在您的锁定屏幕上显示的通知才会在您的iPhone上显示,并且如果通知发送到您的Apple Watch,它们将不会显示。
此外,正如屏幕上的文本所示,这不会阻止关键通知,这些通知可以突破所有免打扰模式并始终播放声音,即使您的iPhone静音。这是一个好事,因为这些警报仅用于最严重的情况,例如烟雾和安全警报以及严重的天气紧急情况。

步骤9:如果您选择显示通知,您可以切换打开“仅在轻击时显示预览”的设置以增加隐私。
当启用此选项时,您需要轻击屏幕才能查看待机模式下所有传入通知的详细信息。当关闭此设置时,待机模式将使用您的主要通知设置来确定何时显示预览。例如,如果在您的iPhone解锁时只显示传入消息的预览,除非您正在查看您的iPhone以便使用面容ID进行身份验证,否则在待机模式下将不会显示。

如何在待机屏幕之间切换
在iOS 17中,苹果提供了三种待机屏幕类别,您可以根据您想要查看的信息进行自定义。您可以在待机模式下向左或向右滑动来切换它们。
第一个屏幕提供了一个双窗口小部件视图。默认情况下,其中一个窗口是时钟,另一个窗口是日历,但您可以使用各种其他小部件进行自定义,并上下滑动以循环浏览它们。
向右滑动将带您到第二个待机屏幕,该屏幕可将您的iPhone变成一个数字画框,自动循环显示您照片库中的一些图片。您可以在此处配置多个照片集合,并上下滑动来选择它们之间的切换。
最终的待机屏幕提供了一系列预定义的时钟,类似于Apple Watch的表盘。然而,可供选择的选项并不多,这里没有小部件或复杂功能;只能通过更改颜色调色板来进行个性化设置。
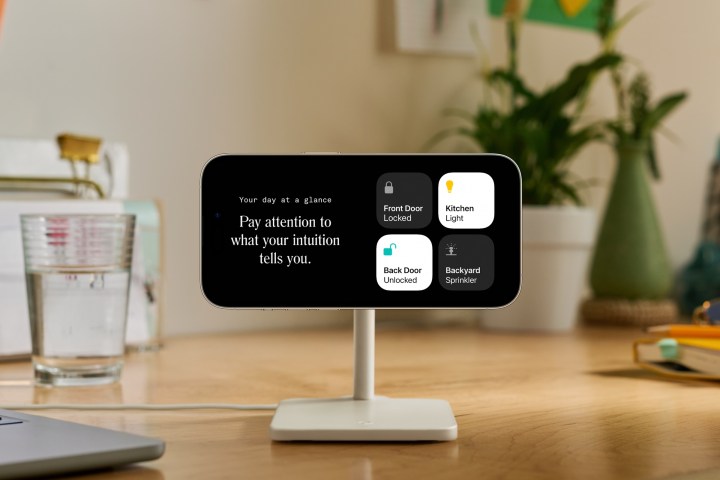
如何添加和删除待机小部件
虽然乍一看它看起来只是一个时钟,但最左边的待机屏幕是最多功能的,因为您可以使用各种小部件进行自定义,包括时钟、天气、家庭控制、照片和提醒事项等。目前,列表仅限于Apple的一方应用程序,但许多第三方开发者已经在开发自己的待机小部件,所以预计一旦iOS 17发布,这种情况将会发生改变。
待机还支持iOS 17中的新交互式小部件。您可以在提醒事项小部件中勾选项目,从家庭小部件中切换家庭设备,或从音乐小部件中播放您最喜欢的播放列表。就像iPhone的主屏幕一样,您可以有多个小部件堆叠,上下滑动手动切换它们,或者使用智能旋转功能让您的iPhone根据时间和其他条件选择应该显示哪些小部件。
以下是如何自定义您的待机小部件:
步骤 1:确保您的iPhone处于待机模式,并且您正在查看小部件屏幕。如果您看到的是全屏照片视图或时钟,请左右滑动一次或两次,直到出现两栏式的小部件屏幕。
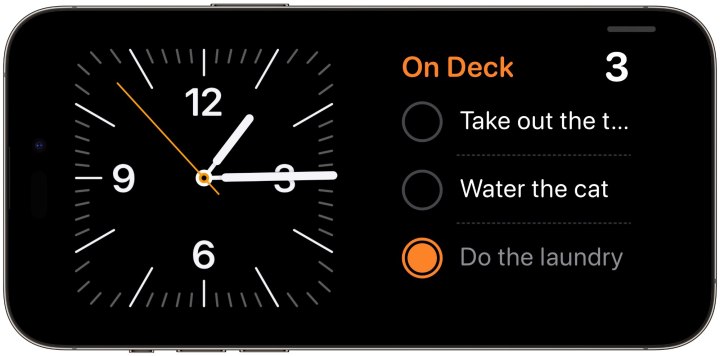
步骤 2:长按屏幕的一侧以打开小部件编辑视图。

步骤 3:向上或向下滑动以查看已经在堆叠中的小部件。
步骤 4:要从堆叠中删除小部件,请选择小部件左上角的减号按钮,并在弹出的提示中选择“删除”以确认其删除。
步骤 5:要添加小部件,请选择屏幕左上角的加号按钮。从这里,您可以在屏幕右侧看到建议的小部件列表,或者在左侧滚动列表中查找支持小部件的应用程序。您还可以选择顶部的“搜索小部件”字段,以打开键盘搜索特定的应用程序或小部件。
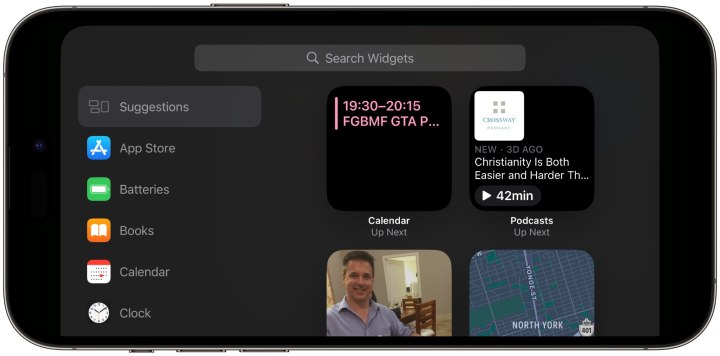
步骤 6:选择建议的小部件或应用程序以查看预览。某些小部件(如日历和时钟)提供多种样式,此时您可以左右滑动以查看其他选项。
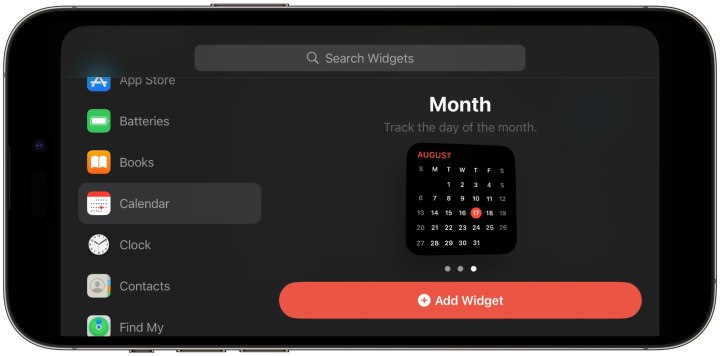
步骤 7:找到您喜欢的小部件后,选择“添加小部件”按钮将其添加到堆叠中。
步骤 8:您还可以在右侧选择“智能旋转”,选择您是否希望小部件在一天的不同时间自动选择,或者启用“小部件建议”,根据您的iPhone认为您可能使用的内容,自动显示其他小部件。
步骤 9:完成自定义小部件堆叠后,选择右上角的“完成”返回到待机屏幕。重复上述步骤以自定义小部件屏幕的另一侧。

如何自定义待机照片显示
第二个(或中间)待机屏幕旨在显示您照片库中的一些照片。默认情况下,您可以看到五个视图:精选、自然、宠物、城市和人物。您可以上下滑动以在这些视图之间切换,隐藏您不想看到的视图,或者添加自定义相册。以下是操作步骤。
步骤1:确保您的iPhone处于待机模式,并且您正在查看照片屏幕。如果您看到小部件或全屏时钟,请左右滑动,直到出现照片屏幕。

步骤2:长按屏幕的任意位置以进入编辑模式。
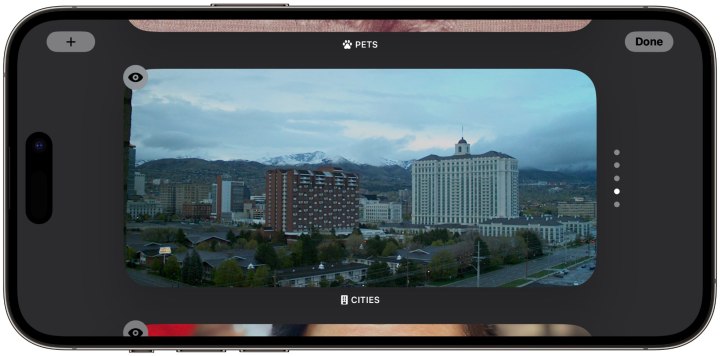
步骤3:上下滑动以选择照片集。
步骤4:要隐藏预设的照片集之一,请选择左上角的眼睛按钮。再次选择以取消隐藏照片集。
步骤5:要从照片库中添加自定义相册,请选择屏幕左上角的加号按钮,然后选择要添加的相册。
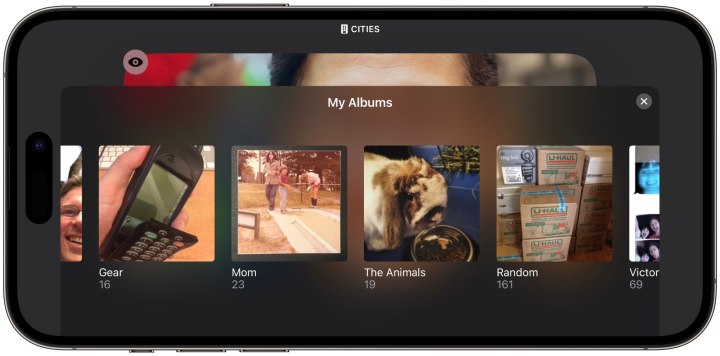
步骤6:要删除您添加的自定义相册,请选择照片左上角的减号按钮。
步骤7:您还可以在编辑视图中选择右下角的轮廓按钮,以决定谁出现在您的人物相册中。这将显示您照片库中的所有人脸列表。选择您想要包含在相册中的人脸;您选择的人脸上将出现蓝色复选标记。
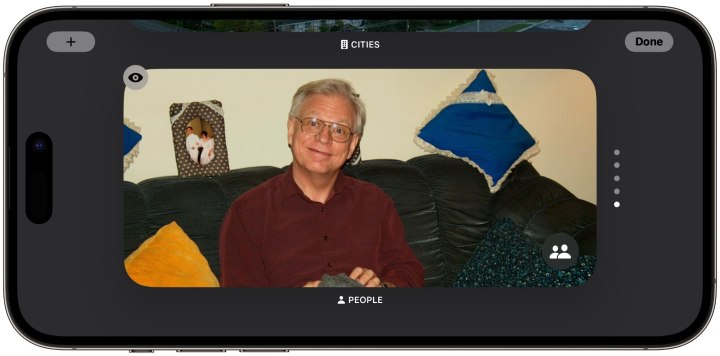
步骤8:完成操作后,选择屏幕右上角的“完成”按钮返回到主照片屏幕。

如何自定义待机时钟屏幕
第三组待机屏幕提供了五个固定的时钟视图:数字、模拟、世界、太阳能和浮动。每个视图以独特的方式显示时间,其中一些还显示日期、温度和下一个闹钟时间。
很可惜,这些视图的自定义程度不高,但您可以更改其中一些视图的颜色,或者至少更改颜色强调。以下是操作步骤。
步骤1:在iPhone处于待机状态下,通过向右滑动一次或两次选择时钟屏幕。

步骤2:长按屏幕的任意位置以进入编辑模式。
步骤3:向上或向下滑动以浏览时钟屏幕,找到您想要自定义的屏幕。
步骤4:选择底部右下角的白色圆形按钮,以更改颜色。

步骤5:选择可用的颜色选项,以查看预览。
步骤6:当找到您喜欢的颜色时,选择X按钮关闭颜色选择器,然后选择右上角的“完成”返回到时钟屏幕。